← Todos los tutoriales
Cómo convertir una máquina física en virtual (P2V)
La virtualización es uno de los aspectos clave de cualquier infraestructura informática moderna y eficiente. Convertir máquinas físicas (por ejemplo, servidores) en virtuales y tenerlas inmediatamente disponibles dentro de Hyper-V es fácilmente posible utilizando Iperius Backup.
Iperius Backup permite clonar discos duros y SSD tanto para propósitos de respaldo como de virtualización. El software crea archivos de imagen en formato VHD o VHDX, haciéndolos totalmente compatibles con Hyper-V. Se trata de un proceso típico de conversión “Physical To Virtual” (P2V).
Para más información, lee el tutorial: Copia de seguridad de imagen de disco (Imagen del disco), P2V y Clonación de discos con Iperius
A continuación, encontrarás unos pasos sencillos para convertir una máquina física en VHD/VHDX:
1. Realizar la copia de seguridad de la imagen
Lo primero que debes hacer es tener un archivo VHD/VHDX para importar en la consola de administración de Hyper-V. Por lo tanto, debes crear una operación de copia de seguridad de imagen de disco. Para hacerlo, sigue este tutorial.
2. Mover el archivo al servidor Hyper-V
Para iniciar el archivo de imagen creado con Iperius como una máquina virtual en Hyper-V, debes copiar el archivo VHDX en el servidor Hyper-V, donde realizaremos el procedimiento de importación.
3: Crear una nueva máquina virtual en un host Hyper-V
Después de copiar el archivo VHDX en un servidor Hyper-V, puedes usarlo como disco de arranque para una máquina virtual. Primero, crea una VM mediante el Administrador de Hyper-V. Ejecuta el asistente “Nuevo -> Máquina virtual” en el Administrador de Hyper-V y configura los distintos parámetros (CPU, memoria, etc.) según las características necesarias para el sistema que deseas iniciar. En los sistemas operativos más antiguos, puede que sea necesario especificar también la generación de la máquina virtual.
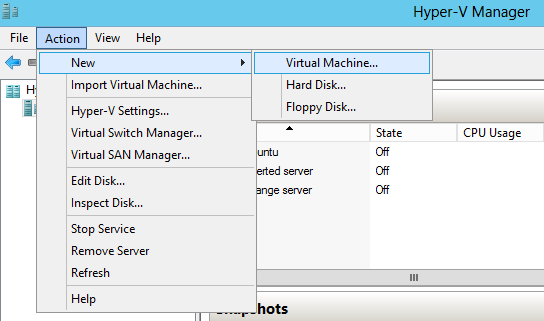
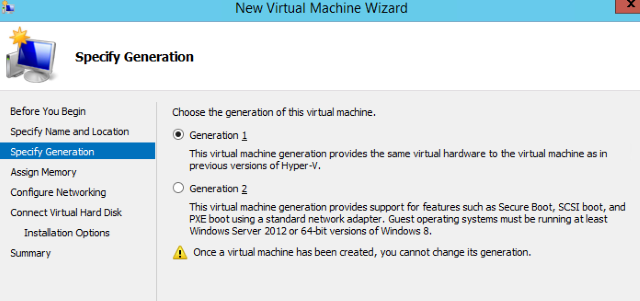
4. Conectar el archivo VHDX como disco de la máquina virtual:
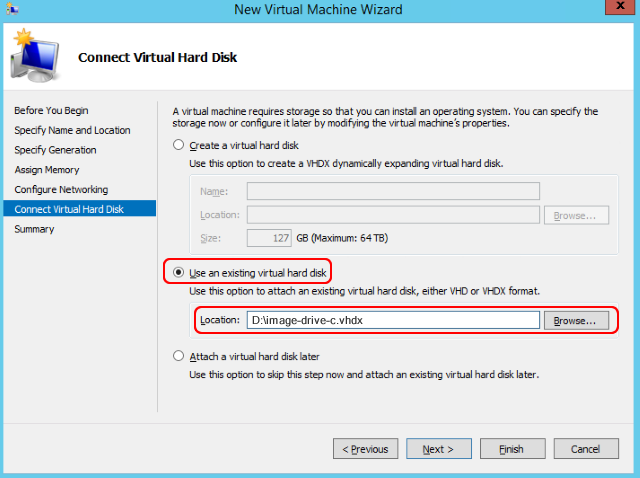
Luego completa la configuración de la máquina virtual y arráncala haciendo clic con el botón derecho. El primer arranque de la máquina puede tardar más, ya que la configuración de hardware en el entorno de virtualización es diferente de la de la máquina física original.
En pocos y sencillos pasos, hemos convertido una máquina física en una virtual, y ahora podemos iniciar Windows sin intervención adicional.
Para cualquier pregunta o duda sobre este tutorial,
Contáctanos