← Todos los tutoriales
Restaurar máquinas virtuales de Hyper-V (RCT) con Iperius
Iperius ofrece funciones avanzadas para la copia de seguridad y restauración de máquinas virtuales de Hyper-V, con tres modos principales: incremental y diferencial mediante RCT a nivel de bloque , copia de seguridad mediante copia directa de los archivos de la máquina virtual y copia de seguridad a nivel de bloque basada en imagen (compatible con Windows Server Backup). Asimismo, existen tres modos para restaurar máquinas virtuales de Hyper-V.
Más información: Copia de seguridad incremental y diferencial de Hyper-V con Iperius
El siguiente tutorial muestra los pasos simples necesarios para restaurar una máquina virtual Hyper-V desde una copia de seguridad RCT o una copia directa de los archivos.
En el menú “Restaurar”, haga clic en el botón para restaurar máquinas virtuales de Hyper-V:
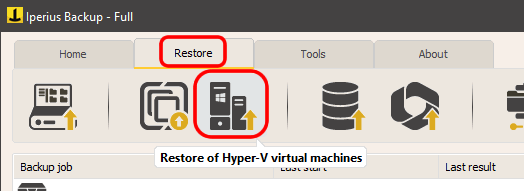
Si es necesario, cree una nueva cuenta de conexión, como se muestra en la imagen a continuación, y luego haga clic en “Conectar”:
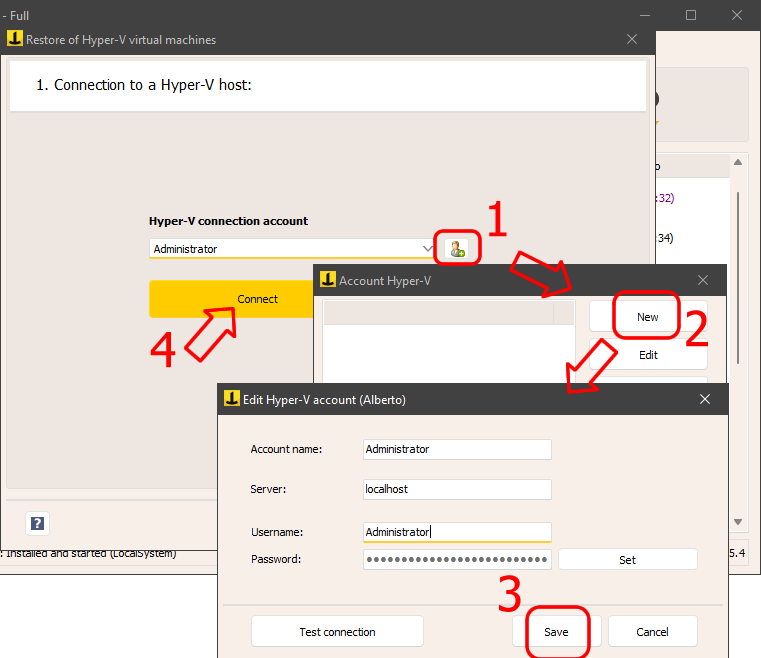
A continuación, debe localizar la carpeta que contiene la copia de seguridad de la máquina virtual creada con Iperius. Si se trata de una carpeta de red, es posible que deba introducir las credenciales de acceso para la autenticación automática. La imagen a continuación muestra la selección de la carpeta que contiene la copia de seguridad de la máquina virtual, compuesta por una carpeta de copia de seguridad completa y otras carpetas numeradas con copias de seguridad incrementales.
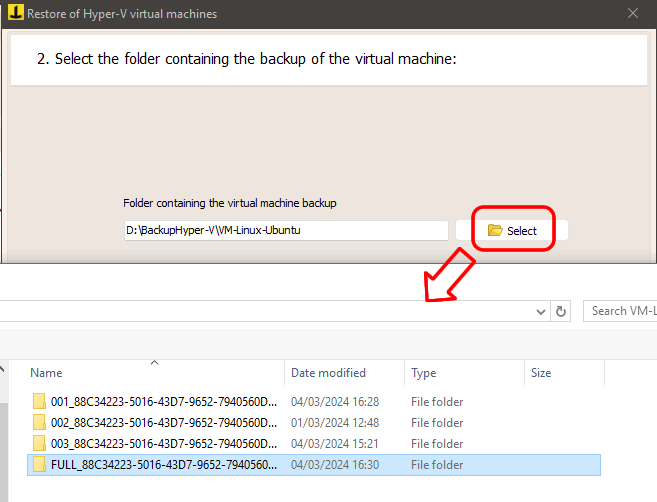
Una vez seleccionada la carpeta, haga clic en “Siguiente” para ir al panel que se muestra en la imagen a continuación:
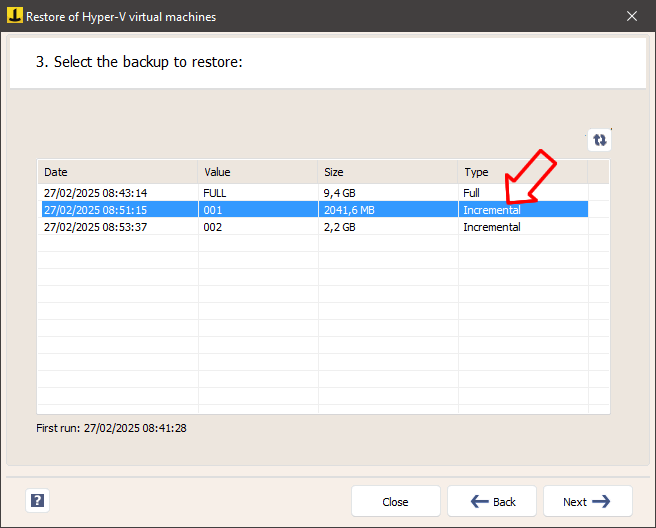
Después de seleccionar la copia de seguridad completa o una de las copias de seguridad incrementales o diferenciales, proceda haciendo clic en “Siguiente”.
Cada copia de seguridad se caracteriza por una fecha y un tamaño específicos, lo que permite una restauración granular de la máquina virtual eligiendo el punto en el tiempo más adecuado.
A continuación, puede configurar dos opciones clave: elegir si desea restaurar la máquina virtual en la carpeta Hyper-V predeterminada o en una carpeta personalizada, y decidir si desea asignar una nueva ID a la máquina virtual restaurada, lo que es útil si ya existe una máquina virtual con el mismo nombre en el host Hyper-V.
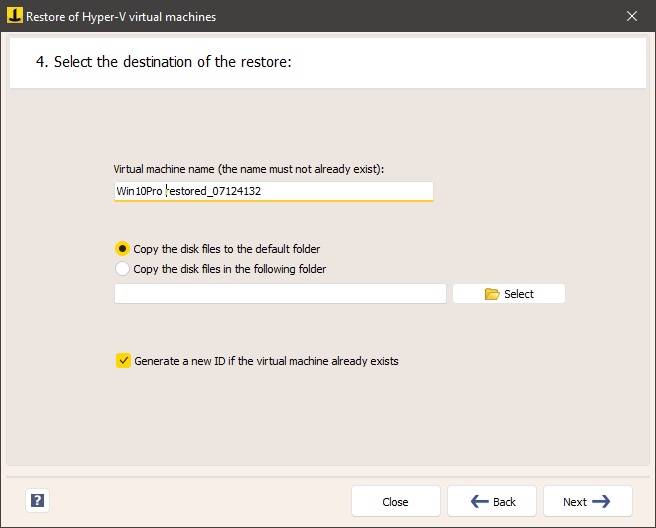
En la siguiente fase, Iperius proporcionará un ” Informe de compatibilidad ” que destacará las diferencias entre el host de Hyper-V de origen y el de destino. Si se detectan problemas, el software indicará si se pueden resolver. Si no se pueden solucionar las incompatibilidades, la restauración podría fallar, pero aún puede intentarlo haciendo clic en “Siguiente”.
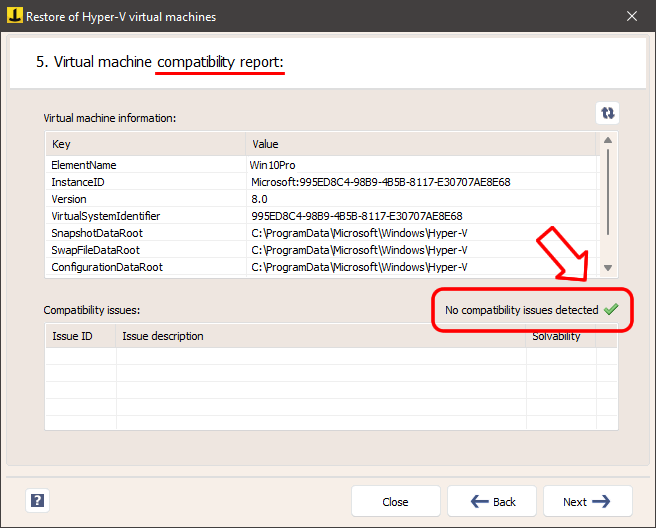
En la pantalla final, se mostrará un resumen de las opciones seleccionadas. En este punto, simplemente haga clic en “Realizar restauración” para iniciar el proceso de restauración de la máquina virtual de forma totalmente automática.
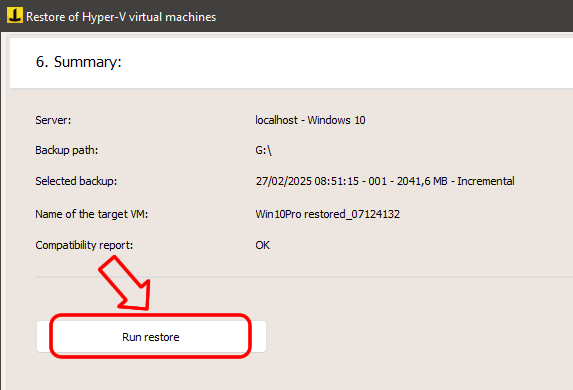
Restauración de archivos individuales:
Con Iperius, también puede recuperar archivos individuales de una copia de seguridad de una máquina virtual, sin tener que restaurarla por completo . Para más información, consulte el tutorial: Restauración de archivos individuales desde una copia de seguridad de Hyper-V .
Restaurar desde Windows:
En este tutorial, cubrimos la restauración desde una copia de seguridad realizada con Iperius usando el modo RCT.
Sin embargo, si la copia de seguridad se creó con el modo de imagen a nivel de bloque (es decir, con wbadmin de Windows Server Backup), la restauración debe realizarse a través de la interfaz de Windows Server Backup (en sistemas servidor). El software guarda las máquinas virtuales en su formato nativo (archivos VHDX con discos virtuales VHD/VHDX y archivos de configuración de la máquina virtual), sin utilizar formatos propietarios ni procedimientos complejos. Si se creó una copia de seguridad de imagen, bastará con seleccionarla en el entorno de recuperación de Windows Server Backup, que detectará las máquinas virtuales y le permitirá elegir cuáles restaurar.
Para cualquier pregunta o duda sobre este tutorial,
Contáctanos