← Todos los tutoriales
Copia de seguridad de Hyper-V con Iperius: incremental y diferencial con RCT
Iperius Backup es una solución potente, flexible y ligera para proteger entornos Hyper-V. Permite configurar fácilmente las copias de seguridad de máquinas virtuales Microsoft Hyper-V , incluyendo los modos RCT incremental y diferencial. Las copias de seguridad se pueden realizar en múltiples destinos, como NAS, Tape LTO, servicios en la nube como Amazon S3, Azure Storage, Google Drive o servidores FTPS. Además, con Iperius, no hay límite en la cantidad de máquinas virtuales que se pueden proteger con una sola licencia/instalación.
Características principales de Iperius para backup de Hyper-V:
- Copia de seguridad y restauración automatizadas de máquinas virtuales Hyper-V con soporte RCT (incremental y diferencial) a nivel de bloque
- Soporte completo para clúster de conmutación por error de Hyper-V
- Restauración automática incluso a través de la red y en diferentes hosts
- Coste competitivo (219€) con licencia perpetua y actualizaciones gratuitas
- Restaurar archivos individuales dentro de máquinas virtuales
- Software extremadamente ligero y estable , ideal para entornos profesionales
- Configuración intuitiva con programación automática de copias de seguridad
- Uso de formatos estándar de Microsoft (VHD/VHDX) para garantizar copias de seguridad siempre recuperables
- Compatible con todas las versiones de Hyper-V, incluidos Windows 11 y Server 2025
- Copia de seguridad incremental a nivel de bloque con truncamiento del registro de la aplicación
- Capacidad de guardar archivos individuales de máquinas virtuales
- Exclusión selectiva de discos o máquinas virtuales
- Una única licencia para realizar copias de seguridad ilimitadas de máquinas virtuales y administrar varios servidores Hyper-V sin necesidad de agentes
- Soporte para múltiples destinos , incluidos Tape LTO, NAS, FTP, Cloud (Google Drive, Dropbox, Amazon S3, Azure, OneDrive, etc.)
- A comprehensive tool with many additional features, including support for VMware ESXi and ESXi Free backups
Note: To perform backups with RCT and block-level image mode, Iperius Backup must be installed directly on the Hyper-V host. Some configurations may require a hypervisor license.
How to backup Hyper-V with Iperius – quick guide
After installing and launching Iperius, follow these simple steps to configure a backup:
1. Creating a new backup job
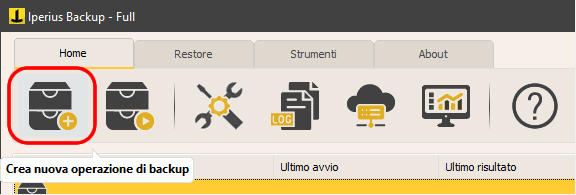
2. Adding a Hyper-V item
The first step is to create a connection account to the Hyper-V server (local host). Just enter the IP or machine name and the credentials of an administrator user.
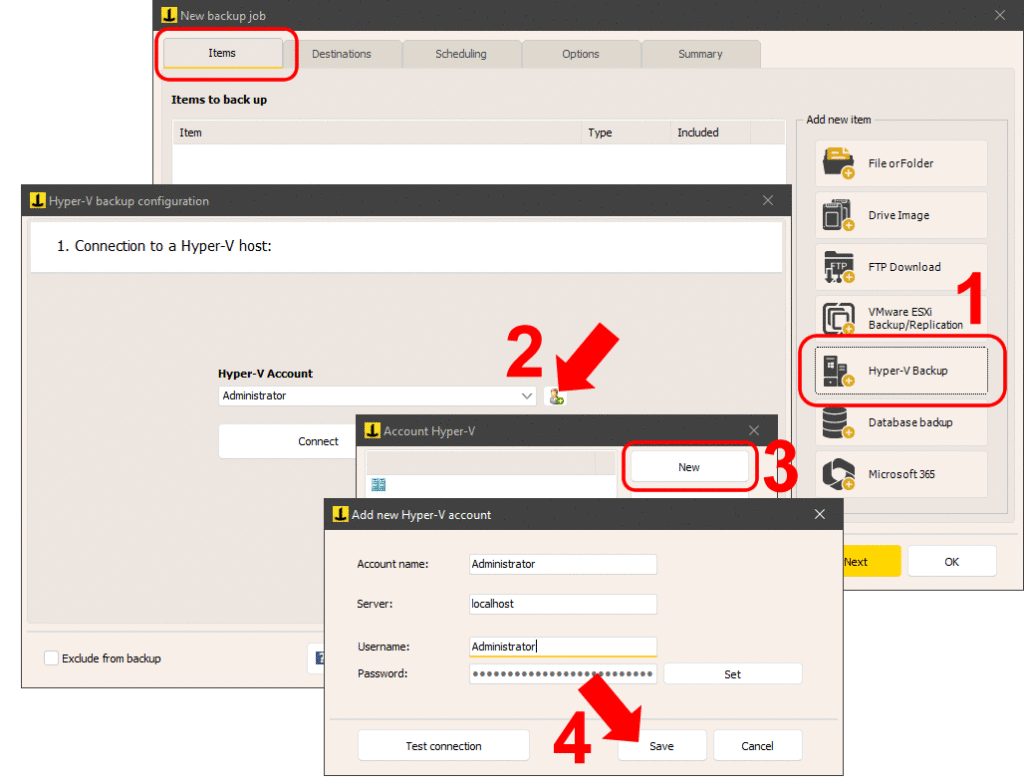
As shown in the image above, add a Hyper-V backup item, then add a connection account and test the connection using the appropriate button. Finally, save the account.
3. Connecting and selecting the virtual machines to back up
Select the account you just created and connect. Click the “Next” button to see the list of virtual machines.
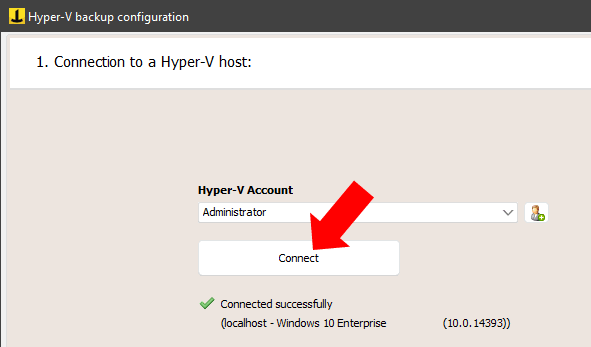
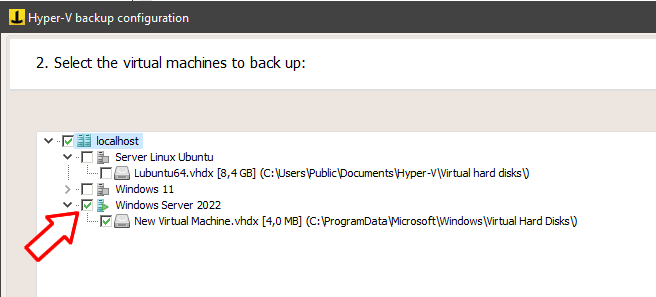
As you can see in the image, you can easily select the virtual machines to back up, even excluding specific disks if the virtual machine has multiple disks.
4. Choosing the backup mode
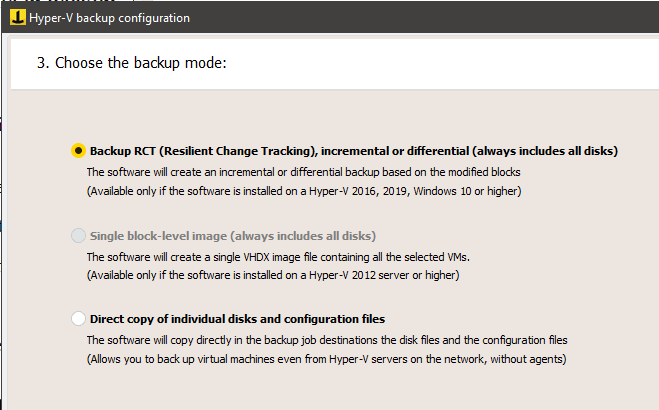
Iperius offers three backup modes for Hyper-V:
- RCT Backup (Resilient Change Tracking): Incremental and differential backup with only modified blocks being saved. This is the most modern and advanced mode and thus the recommended one (available from Server 2016 / Windows 10 onwards)
- Block-level image backup: Creation of a single image file (VHDX) that can be incrementally updated (using Windows Server Backup)
- Direct copy of VM files: Hot copy of VHD/VHDX files and virtual machine configuration files, even over the network. In this mode, you can also pause the VM before the backup and restart it after the backup is complete.
5. Configuring RCT backup
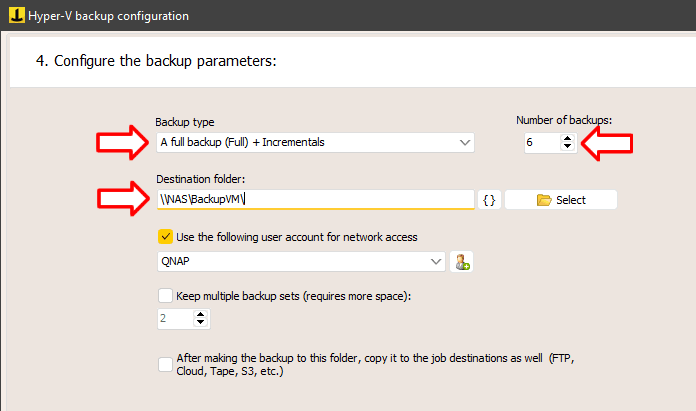
Configuring RCT backup is very simple. We can choose between Full, Incremental, or Differential backup types, and specify the number of incremental and differential copies to retain (for example, if we choose 6 copies and schedule this operation to run daily, we will have a weekly backup set with 1 full backup and 6 incrementals).
Choose the destination folder, which can be local or over the LAN (e.g., on a NAS).
You can specify a network authentication account if needed, keep multiple backup sets that are updated in rotation (so, by selecting number 2, you will have 2 full backups and 12 incrementals in the example we’re discussing).
The last option, if enabled, will copy the RCT backup to other destinations specified in the backup operation (under the “Destinations” panel).
Proceed to the summary by clicking “Next” and then save the Hyper-V backup item by clicking “OK.”
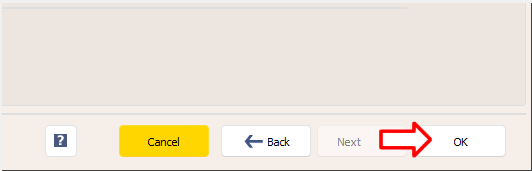
5. Adding additional destinations
Si está utilizando el modo “Copia directa”, deberá especificar al menos un destino en el panel “Destinos” del trabajo.
Sin embargo, si ha seleccionado el modo RCT o Imagen de unidad, los elementos ya incluirán un destino principal. Agregar uno o más destinos adicionales en este panel es opcional (por ejemplo, se puede usar para copiar una copia de seguridad de RCT a un destino en la nube, como Amazon S3 o Azure Storage).
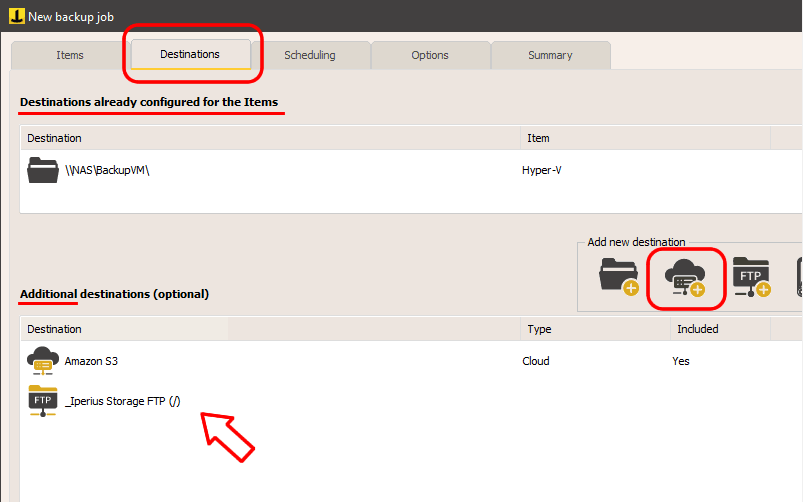
Como se muestra en la imagen, los destinos pueden ser múltiples y de diversos tipos.
6. Otras configuraciones de trabajos de respaldo
En los siguientes dos paneles del trabajo de respaldo, puede configurar la programación (cuándo ejecutar la copia de seguridad automática) y otras opciones adicionales, como el envío de una notificación por correo electrónico cuando se complete la copia de seguridad.
En el panel final, debe especificar el nombre del trabajo de respaldo y guardarlo haciendo clic en “Aceptar”.
Una vez guardado el trabajo, puedes ejecutar la copia de seguridad inmediatamente.
Restaurar una copia de seguridad de una máquina virtual Hyper-V
Para realizar una restauración completa de una máquina virtual Hyper-V, siga este tutorial:
Restauración de máquinas virtuales Hyper-V con Iperius
Para restaurar archivos individuales desde una copia de seguridad de Hyper-V, consulte esta guía:
Restaurar archivos individuales
Nota: Iperius utiliza formatos estándar de Microsoft (VHD/VHDX) siempre que sea técnicamente posible, lo que garantiza que las copias de seguridad se puedan recuperar incluso sin Iperius Backup.
Para cualquier pregunta o duda sobre este tutorial,
Contáctanos