← Todos los tutoriales
Restaurar la computadora desde una copia de seguridad de imagen de Windows (wbadmin)
Iperius Backup le permite crear una imagen del sistema para respaldar Windows. Gracias a la copia de seguridad de imagen de disco , puede restaurar todo el sistema en caso de fallo, mal funcionamiento del disco o ataque de virus.
Este tipo de copia de seguridad está disponible en Iperius en dos modos :
- Imagen de disco incremental de Iperius con tecnología CBT propietaria (recomendado, consulte el tutorial relacionado: Copia de seguridad de imagen de disco (Imagen de disco), P2V y clonación de disco con Iperius )
- Copia de seguridad automática del sistema con wbadmin / Windows Server Backup
Este tutorial le guiará en el proceso de restauración de su equipo ( restauración completa ) usando una imagen guardada en un disco local, externo o de red mediante el disco de instalación de Windows o un disco de recuperación del sistema. Nos referimos a una copia de seguridad realizada con wbadmin , es decir, con el método 2 mencionado anteriormente.
La restauración también se puede realizar en un ordenador con un hardware diferente al utilizado para la copia de seguridad (Restauración independiente del hardware).
Si no tiene el disco de instalación de Windows, puede seguir esta sencilla guía de Microsoft para crear un disco de recuperación:
https://support.microsoft.com/en-us/windows/recovery-drive-abb4691b-5324-6d4a-8766-73fab304c246
El procedimiento de restauración es válido para Windows Vista, Server 2008/R2, Windows 7, Windows 8, Windows 10, Windows 11, Server 2012/R2, Server 2016, Server 2019, Server 2022 y Server 2025. Es fundamental que la versión de Windows sea la misma que la de la copia de seguridad de la imagen (incluso si es de 32 bits o de 64 bits).
Nota: el nuevo disco debe tener al menos el mismo tamaño que el disco de origen desde el cual se creó la imagen del sistema.
Ahora veamos cómo proceder con la restauración.
Para comenzar, inserte el disco/unidad de instalación o recuperación en la computadora e inicie la computadora desde él:
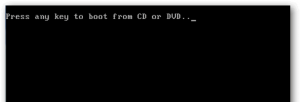
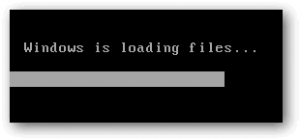
Seleccione la opción para restaurar la imagen del sistema (System Image Recovery) y la distribución del teclado:
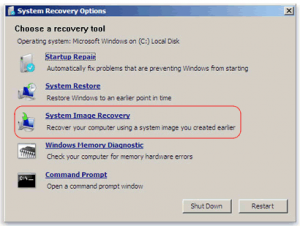
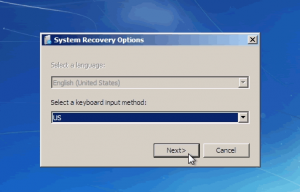
El programa de recuperación buscará cualquier instalación de Windows en el disco de destino:
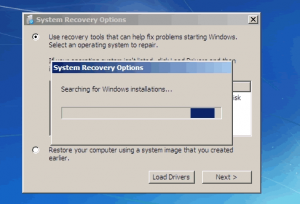
Seleccione la opción para restaurar la computadora utilizando una imagen del sistema previamente guardada:
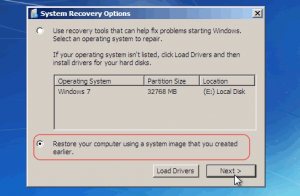
El programa detectará automáticamente las copias de seguridad de imagen en los discos locales conectados y seleccionará la copia de seguridad más reciente disponible. También puede elegir manualmente una copia de seguridad específica seleccionándola de un disco local o de una red:
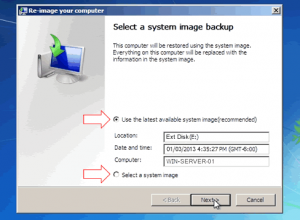
Si seleccionó una copia de seguridad específica, verá una lista de todas las copias de seguridad de imágenes disponibles. Para seleccionar imágenes de una red, haga clic en “Avanzado”.
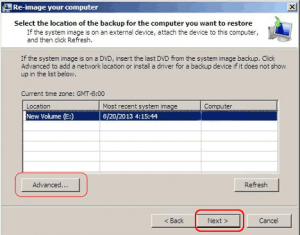
En la siguiente ventana, encontrará opciones adicionales: si se producen errores durante la restauración (por ejemplo, si el disco de destino es una unidad RAID), puede instalar los controladores necesarios mediante el botón dedicado. El único requisito es que el disco de destino tenga la misma capacidad o mayor que el disco de origen, independientemente del tamaño de la imagen .
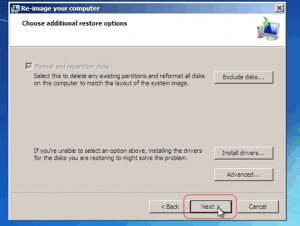
En la ventana final, el programa mostrará un resumen de las opciones seleccionadas.
Haga clic en “Finalizar” para continuar con la restauración de la imagen en el disco.
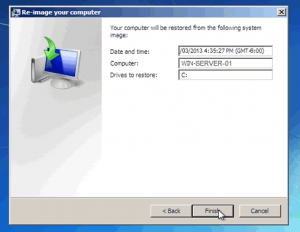
El programa le pedirá confirmación antes de continuar, ya que esta operación borrará todos los datos del disco de destino y los reemplazará con la imagen seleccionada.
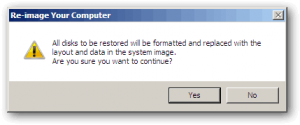
Durante la restauración, se mostrará la ventana de progreso:
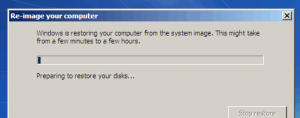
Una vez completada la restauración, el ordenador se reiniciará y tendrás el sistema completamente reinstalado, exactamente como estaba en el momento de la copia de seguridad de la imagen, con todos los programas y configuraciones restaurados correctamente.
Para cualquier pregunta o duda sobre este tutorial,
Contáctanos