← Todos los tutoriales
Copia de seguridad del sistema con wbadmin / Windows Server Backup
Iperius es un software avanzado, completo y fiable para realizar copias de seguridad de Windows. Una de sus características más importantes es la posibilidad de crear imágenes de disco completas ( Drive Image ), lo que permite restaurar todo el sistema en pocos pasos. La copia de seguridad se ejecuta de forma automática y en caliente, sin interrupciones ni reinicios , lo que garantiza la máxima continuidad operativa tanto para los usuarios como para los servidores. Este tipo de copia de seguridad está disponible en Iperius en dos modos :
- Imagen de disco incremental de Iperius con tecnología CBT propietaria (recomendado, consulte el tutorial relacionado: Copia de seguridad de imagen de disco (Imagen de disco), P2V y clonación de disco con Iperius )
- Copia de seguridad de imágenes de Windows con wbadmin, compatible con Windows Server Backup (este tutorial)
Iperius Backup admite copias de seguridad de imagen incrementales (a nivel de bloque) y, gracias al formato estándar VHD/VHDX, también permite la restauración selectiva de archivos individuales simplemente montando el archivo de imagen. La restauración puede realizarse incluso en diferentes hardware . Este tutorial mostrará la configuración de una copia de seguridad de imagen de disco con Windows Image Backup (wbadmin), compatible con Windows Vista, Server 2008/R2, Windows 7, Windows 8, Windows 10, Windows 11, Server 2012/R2, Server 2016, Server 2019, Server 2022 y Server 2025.
Configurar una copia de seguridad de imagen de disco
To start the configuration of a disk image backup, open the main window of Iperius and create a new backup job: 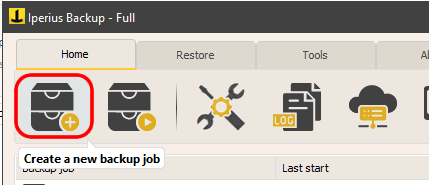 Click the highlighted button to configure the drive image backup, select the source disk (usually C, the system disk), and set the destination, which can be another local disk, an external drive, or a network folder:
Click the highlighted button to configure the drive image backup, select the source disk (usually C, the system disk), and set the destination, which can be another local disk, an external drive, or a network folder: 
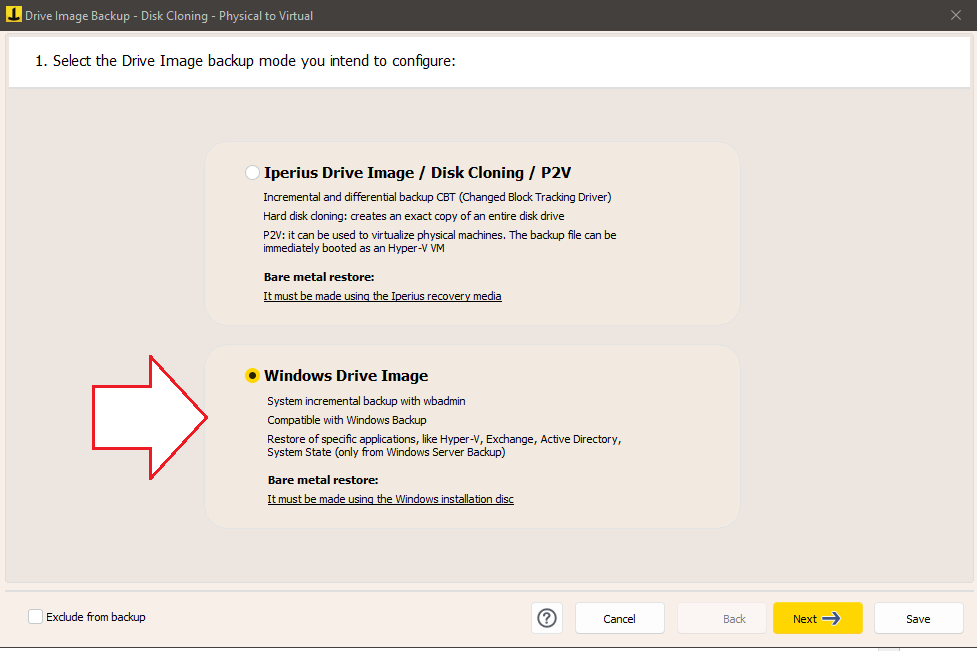
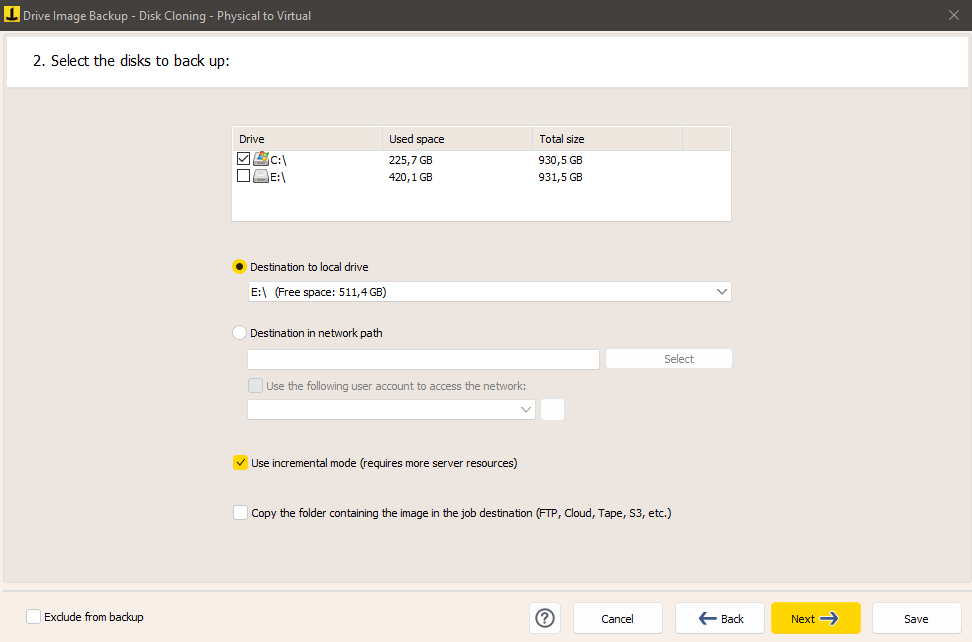 Windows Image Backup is always an incremental backup; Iperius creates only one image file in the selected destination, and overwrites it incrementally, updating it with new and modified files.
Windows Image Backup is always an incremental backup; Iperius creates only one image file in the selected destination, and overwrites it incrementally, updating it with new and modified files.
Saving to network and copy management
If you want to use a network destination, such as a NAS, you may need to specify login credentials (username and password) to connect to the share: 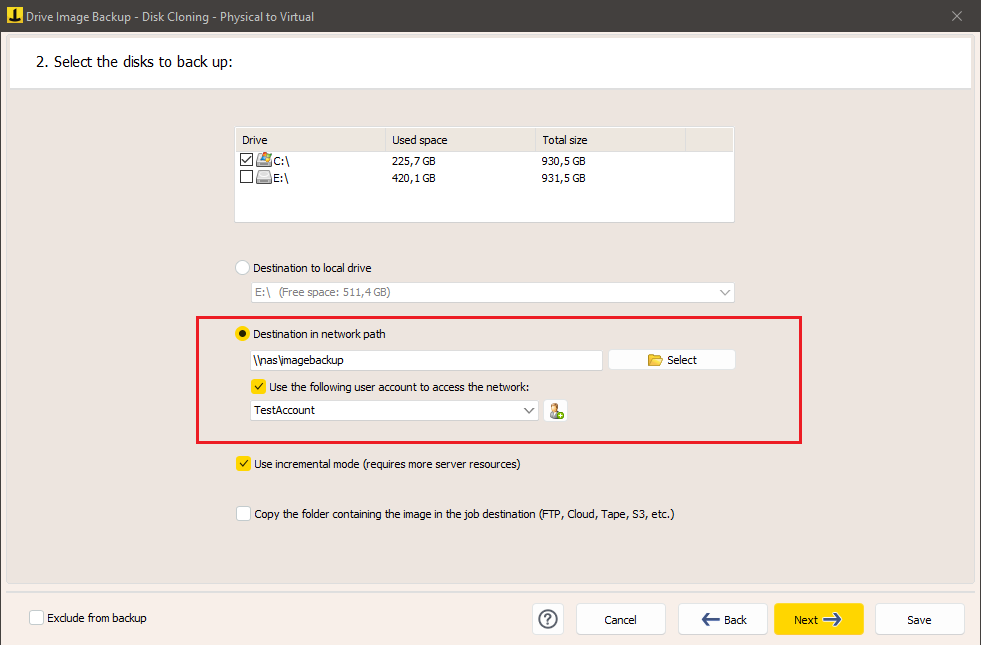 Copy management When configuring a “disk image” backup item, it already has a primary destination. However, you can also specify additional destinations to maintain multiple copies, such as cloud destinations. For example, you can create a primary image on a local disk and then copy it to an LTO tape, a network drive, or a cloud service like Amazon S3:
Copy management When configuring a “disk image” backup item, it already has a primary destination. However, you can also specify additional destinations to maintain multiple copies, such as cloud destinations. For example, you can create a primary image on a local disk and then copy it to an LTO tape, a network drive, or a cloud service like Amazon S3: 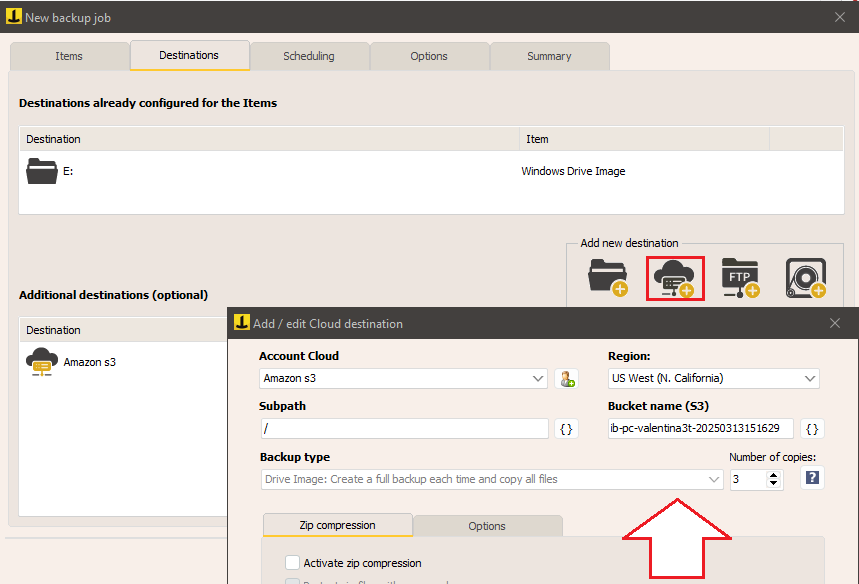 The copies kept in the additional destination will all be full copies. Additionally, to avoid the accumulation of old copies and filling up the available space, it is recommended to enable the synchronization option, which automatically deletes older backups.
The copies kept in the additional destination will all be full copies. Additionally, to avoid the accumulation of old copies and filling up the available space, it is recommended to enable the synchronization option, which automatically deletes older backups.
Scheduling and notifications
You can finally configure the backup scheduling, email notifications, and other advanced options, then save the job with a name of your choice and start the backup immediately. Finally, assign a name to the job and click “OK” to complete the configuration. 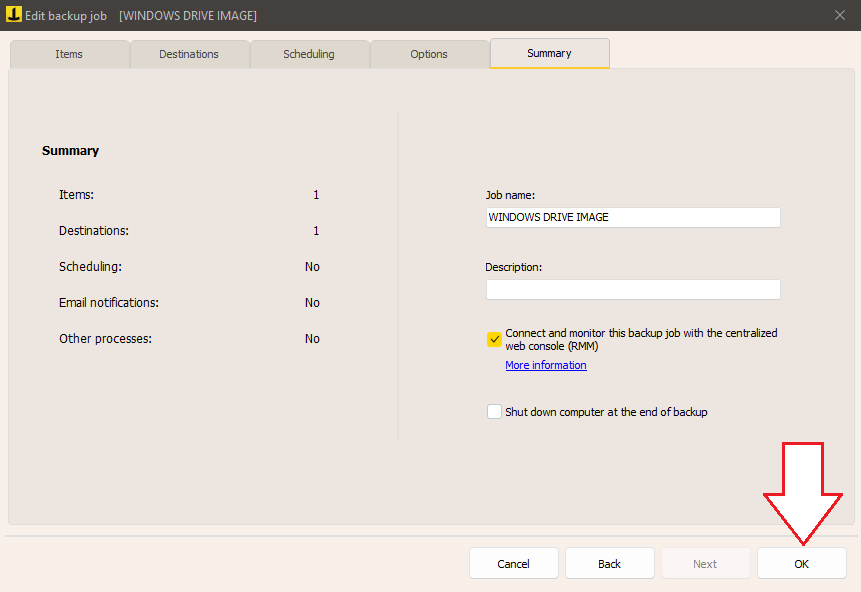 Now the backup is ready to be executed. Simply right-click on the job and select “Run backup”. This solution is particularly useful in case of failures, cyberattacks (such as ransomware), or hardware problems, as it not only allows you to recover data but also get the system operational again in minutes. The restore is done with a single operation, without needing to reinstall software or reconfigure the system. The result? A perfectly functioning working environment ready for use.
Now the backup is ready to be executed. Simply right-click on the job and select “Run backup”. This solution is particularly useful in case of failures, cyberattacks (such as ransomware), or hardware problems, as it not only allows you to recover data but also get the system operational again in minutes. The restore is done with a single operation, without needing to reinstall software or reconfigure the system. The result? A perfectly functioning working environment ready for use.
Restore and advanced features
El archivo de copia de seguridad se guardará en la carpeta “WindowsImageBackup”. Durante la restauración, simplemente seleccione esta carpeta para recrear la imagen en un nuevo disco. En comparación con la función de copia de seguridad estándar de Windows, Iperius ofrece ventajas significativas: mayor control sobre la copia de seguridad, compatibilidad con múltiples destinos (incluidas cintas LTO y la nube), notificaciones por correo electrónico y programación avanzada. Estas características garantizan un mayor nivel de seguridad, flexibilidad y fiabilidad . Además, gracias a la compatibilidad con Windows Server Backup , este tipo de imagen de disco también se puede restaurar a través de la interfaz de Windows Server Backup (en sistemas de servidor), desde donde se pueden realizar restauraciones de aplicaciones específicas, como máquinas virtuales de Hyper-V, servidores de correo de Exchange o el estado del sistema, que también incluye Active Directory . Para obtener una guía detallada sobre la restauración, consulte este tutorial .
Para cualquier pregunta o duda sobre este tutorial,
Contáctanos