← Todos los tutoriales
Monitorizar copias de seguridad con Iperius Console RMM – Instalación y configuración
Iperius Console es una plataforma centralizada que le permite administrar y monitorear fácilmente todas las copias de seguridad realizadas con Iperius Backup . Además del control de copias de seguridad, Iperius Console también dispone de importantes funcionalidades RMM, como la monitorización del estado de salud de los sistemas y de su configuración hardware y software (CPU, RAM, espacio en disco duro, presencia de antivirus y firewall, etc.). Las computadoras monitoreadas se pueden organizar en grupos de trabajo con permisos específicos y el acceso a la consola se puede proteger con autenticación de dos factores (2FA).
En cuanto a Iperius Backup, desde Iperius Console podrás iniciar y programar copias de seguridad de forma remota con sólo unos clics, además de la posibilidad de comprobar los resultados de la copia de seguridad y la presencia de posibles errores.
Finalmente, Iperius Console admite el acceso remoto a las computadoras monitoreadas a través de Iperius Remote , el software de escritorio remoto de la suite Iperius.
A continuación explicaremos detalladamente los tres pasos fundamentales para conectar un ordenador a Iperius Console:
1) Instalación de Iperius Console Agent , el componente esencial para la comunicación entre la consola y los productos de la suite Iperius;
2) Configurar las notificaciones de Iperius Backup a la consola ;
3) Acceda a la interfaz web disponible en https://console.iperius.com .
Las licencias de Iperius Console tienen unos costes muy competitivos (a partir de algo más de 3€ al mes para 20 ordenadores monitorizados) y se pueden adquirir en función del número de ordenadores que se deseen monitorizar: Comprar Iperius Console .
1 – Instalación del agente de consola Iperius
Antes de continuar, asegúrese de haber instalado la última versión de Iperius Backup.
Para una instalación en varios dispositivos a la vez ( implementación masiva con GPO) utilizando la configuración MSI , vaya a esta sección .
Para instalar, puede descargar el archivo de instalación desde el siguiente enlace y ejecutarlo para iniciar el asistente de instalación ( https://www.iperiusconsole.com/download/SetupIperiusConsoleAgent.exe ) o iniciar la descarga e instalación desde Iperius Backup, directamente desde el menú “Configuración general”, en “Consola RMM”, ” Conectar esta computadora a la consola “.
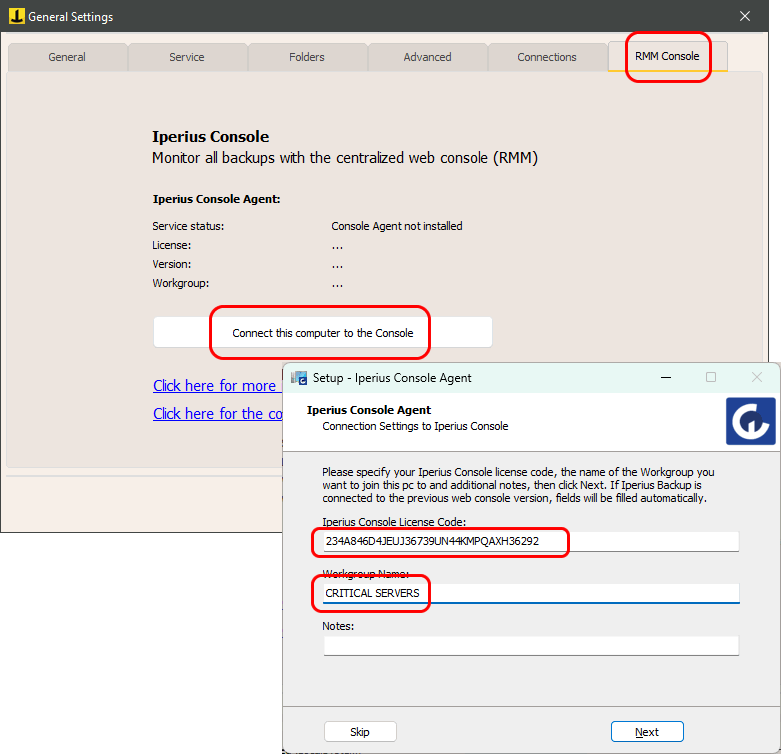
Al final de la fase de instalación, se mostrará una sección que permite la configuración inmediata de Iperius Console Agent antes de su inicio. Si ya existe una conexión entre Iperius Backup y la Consola, el programa recuperará automáticamente los datos relativos al código de licencia, al grupo de trabajo y a las notas, rellenando los cuadros de configuración y agilizando al máximo la instalación y configuración del agente.
Una vez introducido el código de licencia y el nombre del grupo de trabajo, haga clic en siguiente para completar la instalación (en la última ventana es recomendable dejar marcada la opción “Launch Iperius Console Agent”).
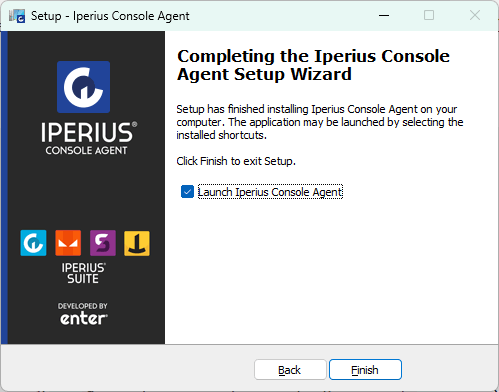
De esta manera Iperius Console Agent se iniciará inmediatamente y, en caso de configuración realizada vía setup, se conectará directamente a la Consola, mostrando el mensaje de conexión exitosa al grupo de trabajo que fue especificado.
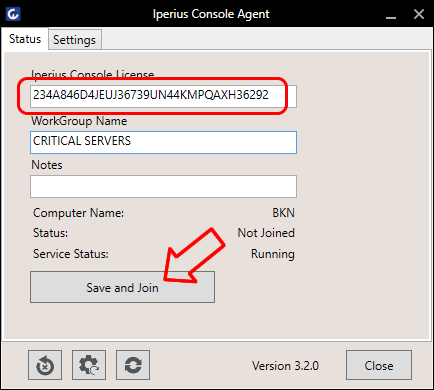
Sin embargo, si no se realiza ninguna configuración durante la instalación, al iniciarse el programa mostrará los cuadros “Licencia de consola Iperius” y “Nombre del grupo de trabajo” vacíos y editables, además de las entradas “Estado del equipo” y “Estado del servicio” que indicarán respectivamente los estados “No conectado” y “No instalado”. En este caso, simplemente ingrese el código de licencia y el nombre del grupo de trabajo en los cuadros de texto respectivos y luego haga clic en ” Guardar y conectar ” para conectar directamente la computadora a Iperius Console.
En la pestaña “Configuración” del Agente de Consola puedes configurar un posible proxy y otras opciones
Pasemos ahora al siguiente paso, que es habilitar Iperius Backup para enviar notificaciones de respaldo a Iperius Console.
2 – Habilitación de notificaciones de consola en Iperius Backup
Una vez que el Agente de Consola esté instalado, iniciado y conectado a la Consola, para habilitar las notificaciones simplemente seleccione, en la pestaña “Resumen” de un trabajo de respaldo, la opción que se muestra en la imagen a continuación:
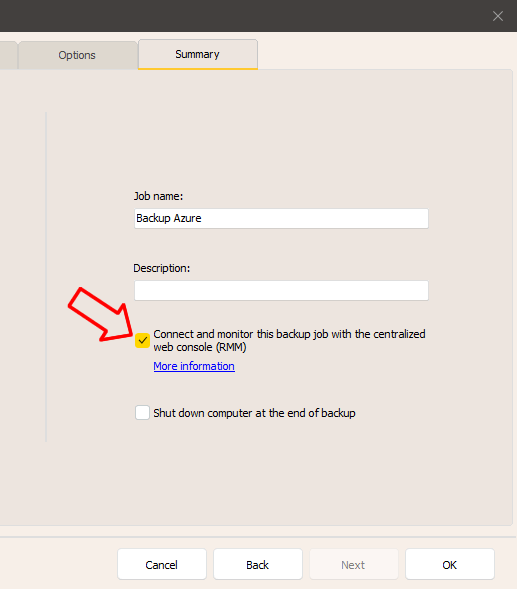
Cuando esta opción está marcada para una operación de copia de seguridad, Iperius comunicará a la Consola toda la información relativa al resultado de la propia copia de seguridad, cada vez que se ejecute.
En este punto pasamos a la última fase de nuestra guía, es decir, acceder a la interfaz web de Iperius Console.
3 – Interfaccia di Iperius Console
Vai su https://console.iperius.com ed effettua il Login, inserendo le credenziali che ti sono state inviate via email al momento dell’acquisto della licenza Iperius Console.
Nell’immagine seguente puoi vedere la dashboard iniziale della Console:
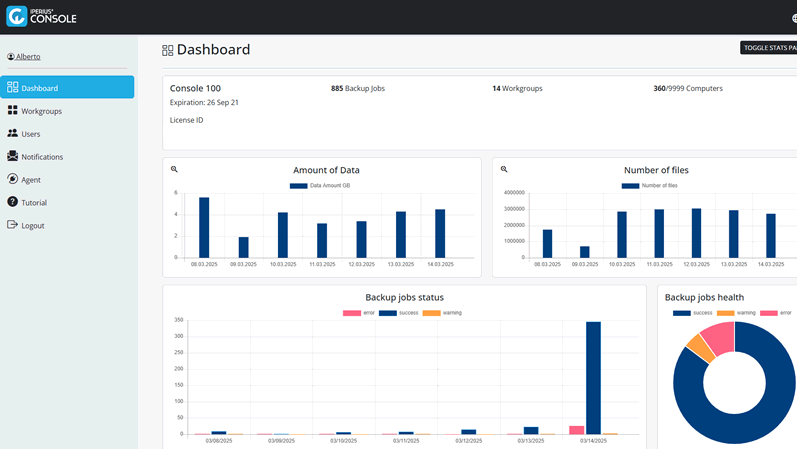
Nella Dashboard è possibile visualizzare le varie statistiche riguardanti i gruppi di lavoro creati (Workgroup) e i PC collegati alla console, nonché la lista degli ultimi backup eseguiti e degli ultimi backup pianificati ma che hanno saltato le regolare esecuzione.
In Workgroups è possibile sfruttare le numerose funzioni di monitoring e controllo remoto di cui Iperius Console dispone, fra cui l’esecuzione di backup e l’aggiornamento di Iperius Backup da remoto, l’esportazione in formato XLS della lista dei backup, l’attivazione delle notifiche push sull’app mobile della Console, degli avvisi relativi ai backup e allo stato di salute dei sistemi, la modifica degli orari di pianificazione dei backup e ovviamente la visualizzazione completa degli esiti di tutti i backup per cui sono attivate le notifiche alla console.
Quando clicchi su un workgroup, vedrai una lista di tutti i computer appartenenti ad esso:
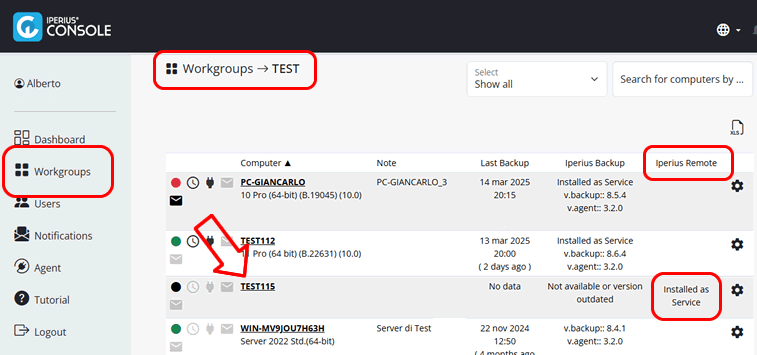
Se clicchi sul nome di un computer, vedrai tutte le informazioni ad esso relative, inclusa la lista di tutte le operazioni di backup in esso configurate.
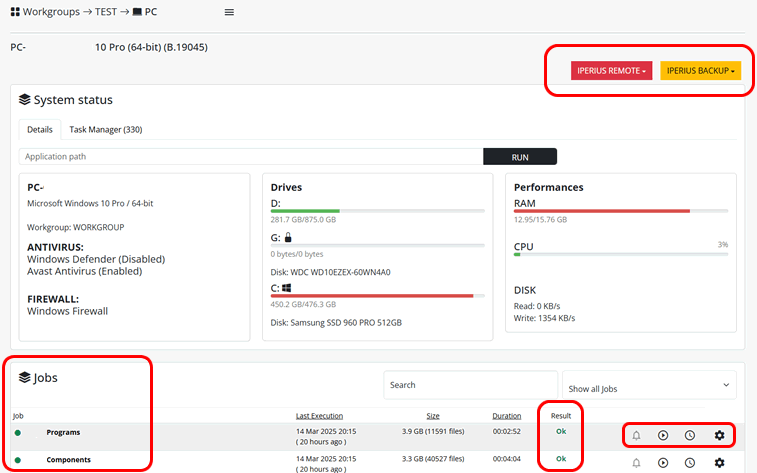
Su ogni computer possiamo effettuare varie operazioni su Iperius Backup mediante l’apposito pulsante (possiamo aggiornare Iperius Backup o il Console Agent da remoto) o accedere in remote desktop al computer monitorato mediante il pulsante “Iperius Remote”.
In basso puoi vedere la lista delle operazioni di backup configurate su quel computer e diverse informazioni ad essere relative, come la data e ora di esecuzione, la dimensione dei dati copiati e il risultato. Per ogni operazione di backup puoi vederne i log, modificarne la pianificazione, eseguirla manualmente o abilitare le notifiche push sull’applicazione mobile.
Nota bene: per poter visualizzare correttamente tutte le informazioni relative ad un computer monitorato e alle sue operazioni di backup, è necessario aver eseguito almeno una volta un backup da quel computer, con relativa notifica alla Console.
En “Usuarios” puedes editar o agregar varios tipos de usuarios, que por tanto tendrán diferentes permisos: “Usuario” y “Usuario avanzado” sólo pueden ver los grupos de trabajo que los administradores les permitan ver; Un “Usuario avanzado”, a diferencia de un “Usuario” simple, puede crear grupos de trabajo (pero no eliminarlos), iniciar copias de seguridad y modificar su programación, actualizar Iperius Backup tanto para una sola computadora como para todas las computadoras de un grupo de trabajo y generar la configuración del Agente de consola. Los administradores pueden ver todos los grupos de trabajo y realizar cualquier operación en la consola.
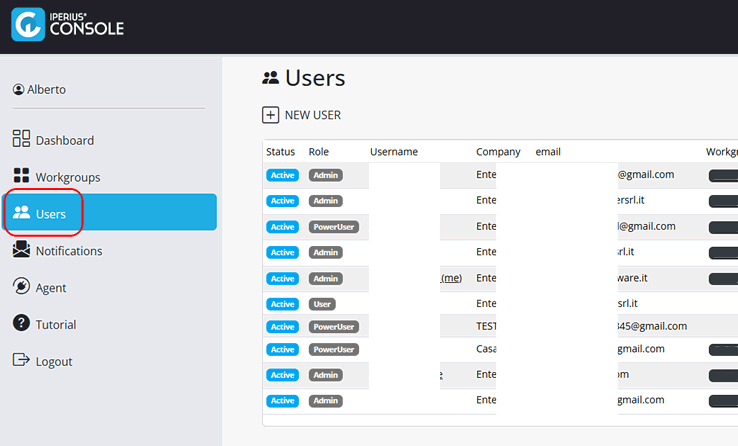
Una vez que haya creado un usuario, puede habilitar la autenticación de dos factores (2FA) para acceder a la Consola desde su perfil. Siempre se recomienda la autenticación de dos factores para obtener el mayor nivel de seguridad.
En la sección “Agente” puedes crear el archivo de instalación MSI del Agente de Consola , para poder instalarlo en los distintos equipos a monitorear. La configuración de MSI también permite la implementación masiva del Agente de consola a través de GPO.
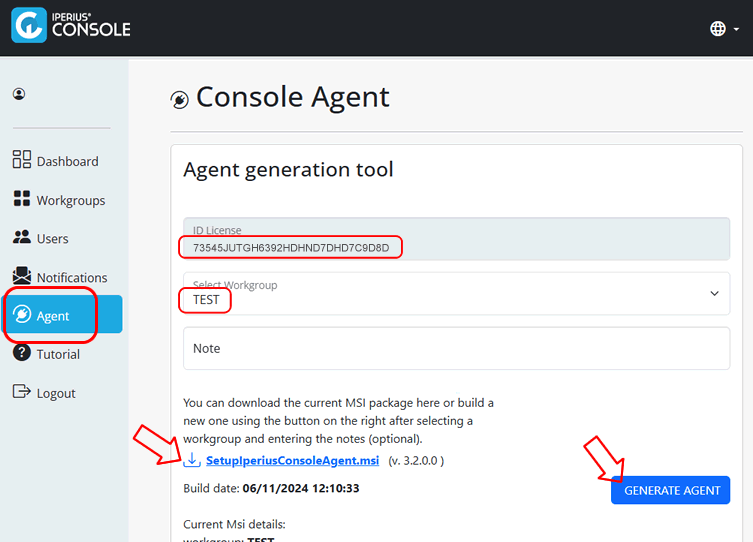
Para generar la configuración MSI debe especificar un nombre de grupo de trabajo. El código de licencia se incluye automáticamente. Cuando ejecuta la configuración de MSI en una computadora, se instala silenciosamente e inicia el Agente de consola, que luego conecta la computadora a la consola. Luego, cuando se realice una copia de seguridad en esa computadora, la información sobre la copia de seguridad y su resultado se enviará automáticamente a la Consola.
En “Notificaciones” puede especificar una dirección de correo electrónico a la que la consola debe enviar notificaciones por correo electrónico (semanales) sobre el estado de salud de los sistemas y los resultados de las operaciones de copia de seguridad.
Para cualquier pregunta o duda sobre este tutorial,
Contáctanos