← Todos los artículos
BitLocker: cómo activar el cifrado de disco duro, SSD o particiones y hacer una copia de seguridad
BitLocker es una solución de cifrado de disco integrada en el sistema operativo Microsoft Windows, a partir de Vista. Permite cifrar discos duros, discos extraíbles o particiones, protegiéndolos con contraseña y haciéndolos inaccesibles para cualquier persona que no la conozca. También puede configurar la protección para dispositivos extraíbles como memorias USB.
También existen alternativas de terceros para el cifrado de discos y particiones, como TrueCrypt o VeraCrypt (este último considerado el mejor sucesor del primero), que también son gratuitas. Sin embargo, estas soluciones no ofrecen la misma seguridad y confiabilidad a largo plazo que proporciona una herramienta integrada como BitLocker. BitLocker puede proteger sus datos incluso si le roban la computadora, porque los archivos de los discos no se pueden leer sin la contraseña correcta.
Existen varios métodos para activar BitLocker en Windows 10 . Uno de ellos requiere una placa base con un chip llamado TPM (Trusted Platform Module) versión 1.2 . Este chip se utiliza para almacenar de forma segura contraseñas de seguridad. La seguridad está garantizada por el hecho de que las contraseñas se guardan en un dispositivo físico separado del propio disco. A pesar de ello, es posible habilitar BitLocker incluso en ordenadores sin el chip TPM v1.2, como veremos más adelante, aunque esta configuración puede ser menos segura que la solución anterior.
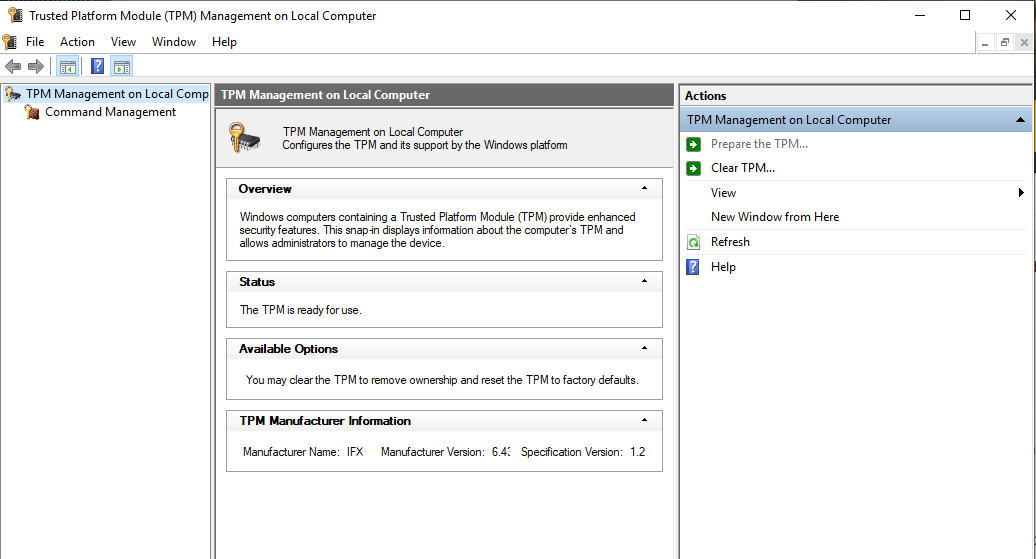
Habilite BitLocker para proteger los datos en una partición:
En nuestro ejemplo vemos cómo habilitar BitLocker en un disco o una partición del mismo, marcada por una letra de unidad. La creación de una partición protegida con BitLocker es útil para proteger archivos o aplicaciones específicos. Podemos crear una nueva partición con cualquier software de gestión de particiones, o podemos hacer este procedimiento en un disco entero (debe ser un disco de datos y no aquel donde está instalado el sistema operativo).
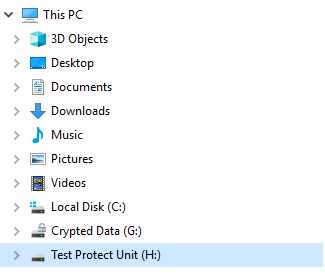
Haga clic derecho en la nueva unidad y haga clic en “Activar BitLocker”. Aparecerá una ventana donde podrás seleccionar el método de protección. En nuestro caso elegimos la opción “Contraseña”:
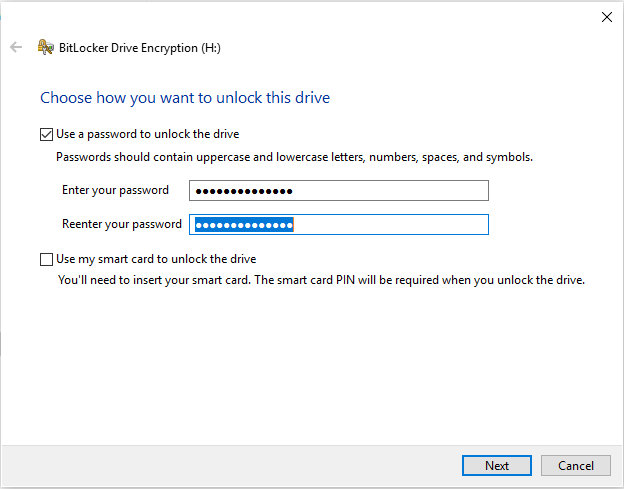
Después de configurar su contraseña y hacer clic en “Siguiente”, BitLocker le pedirá que elija un método de recuperación de contraseña.
Las opciones de recuperación/rescate incluyen:
- Cuenta Microsoft;
- memoria USB;
- Archivo;
- Prensa;
En nuestro caso, elegimos guardar la clave de recuperación en un archivo. Por razones de seguridad, el archivo debe moverse a un dispositivo externo.
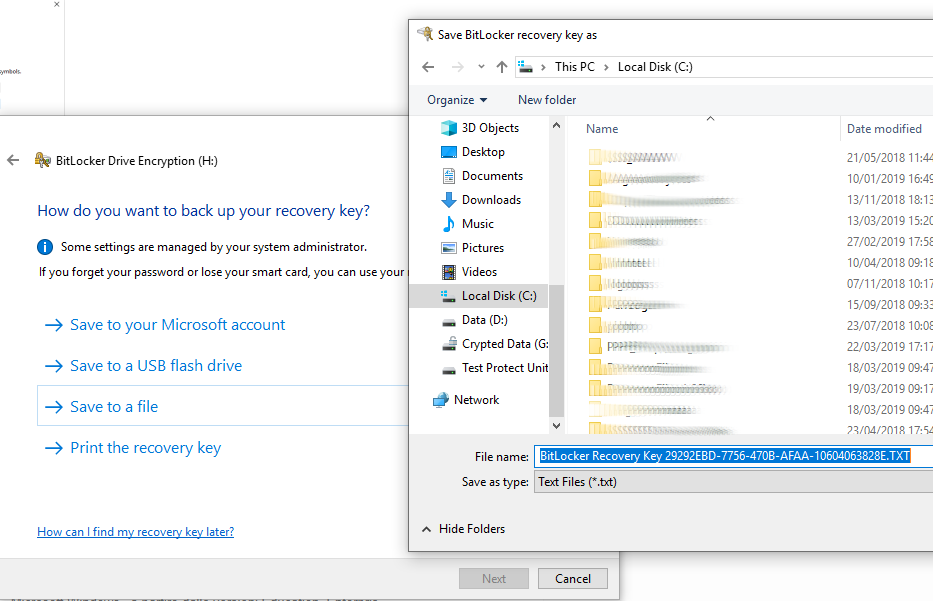
En este punto, BitLocker preguntará si desea proteger toda la unidad o solo los datos. Optamos por cifrar todo el disco.
También elegimos el tipo de cifrado “Nuevo cifrado”, luego pulsamos en “Siguiente” y luego en “Iniciar cifrado”. BitLocker iniciará el proceso de cifrado del disco.
Si decide cifrar todo el disco, el proceso tardará más.
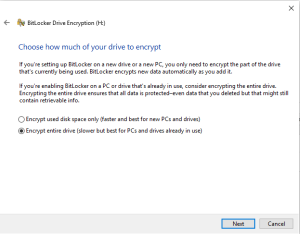
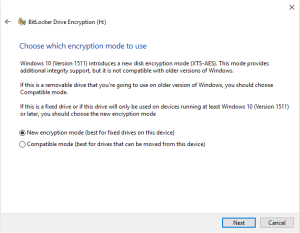
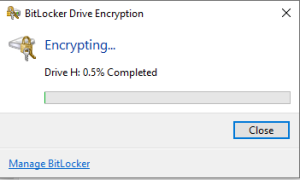
Cuando se complete el cifrado, el icono de la unidad tendrá un candado amarillo, lo que indica que el disco debe desbloquearse antes de su uso.
Para desbloquearlo, simplemente haga clic en la unidad e ingrese la contraseña requerida.
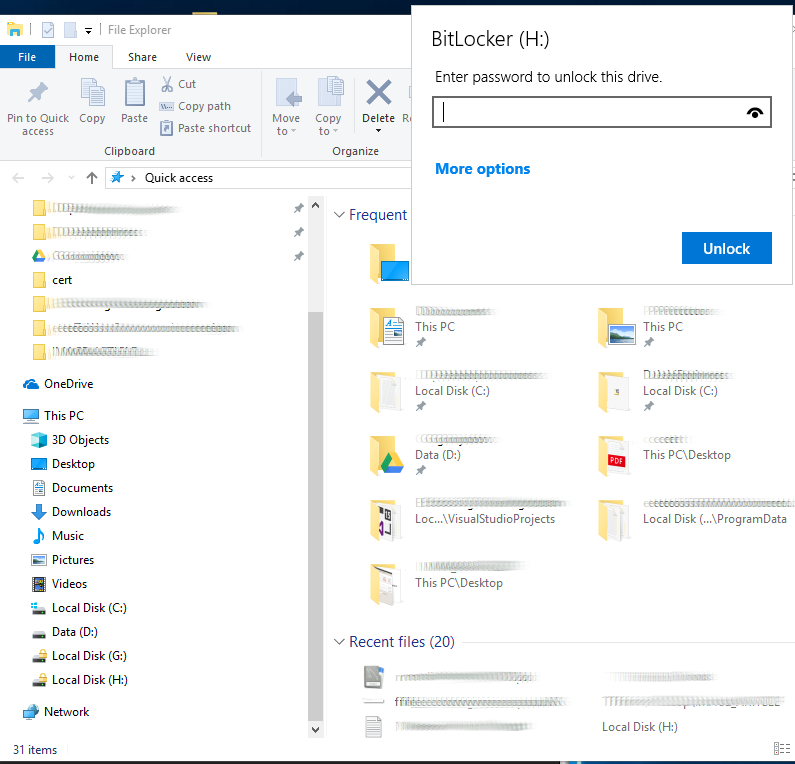
Uso de BitLocker en ordenadores sin chip TPM
Para utilizar BitLocker en computadoras sin un chip TPM, necesita cambiar algunas configuraciones del sistema. En esta configuración, la protección se produce a nivel de software, lo que la hace menos segura que la protección de hardware que ofrece el chip TPM.
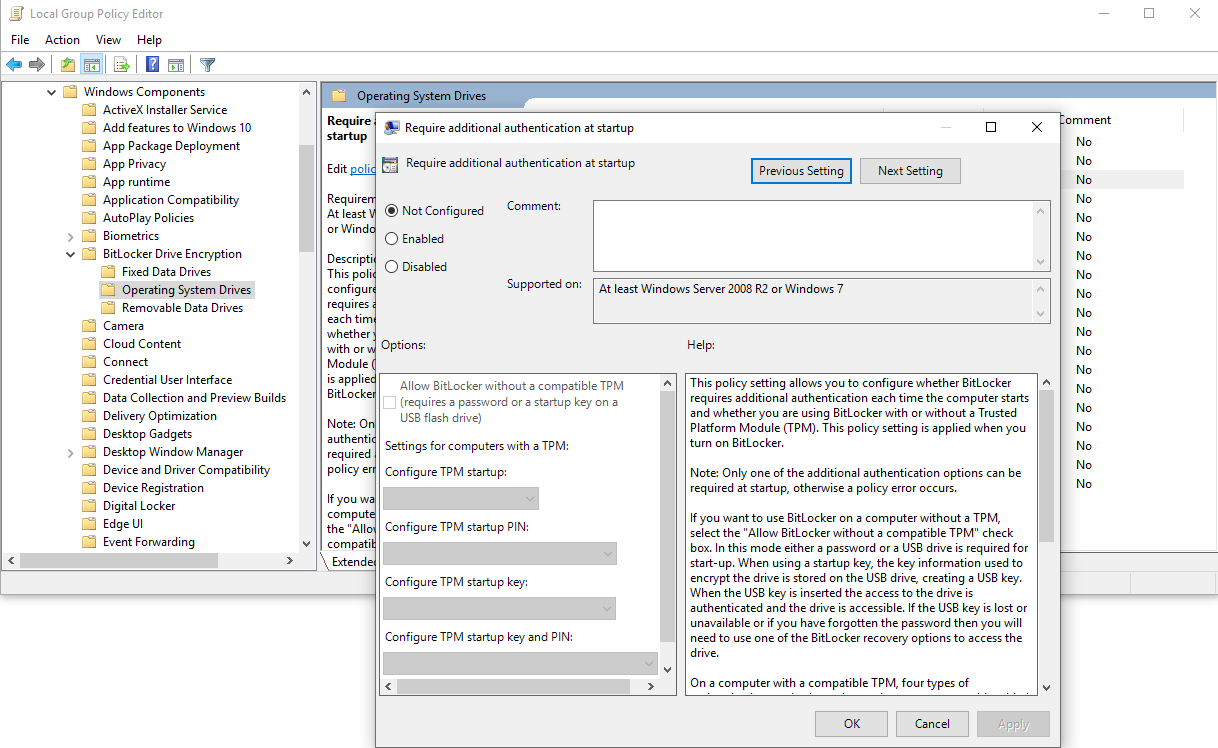
Al habilitar la protección y seleccionar la opción “Permitir BitLocker sin un TPM compatible”, podrá establecer una contraseña de inicio de sesión o guardar sus credenciales en una memoria USB. El acceso a los datos sólo será posible introduciendo la contraseña o la memoria USB al iniciar el PC.
Se recomienda encarecidamente utilizar BitLocker para cifrar discos o particiones para proteger datos confidenciales, tanto desde la perspectiva del RGPD como para evitar el robo de información confidencial.
Ejemplos de uso:
Proteja los datos del Administrador de conexión a Escritorio remoto (RDCMan) con BitLocker
Remote Desktop Connection Manager es una aplicación gratuita desarrollada por Microsoft, muy útil para administradores de red, que permite gestionar múltiples conexiones remotas a través de una única interfaz.
RDCMan le permite guardar grupos de servidores y sus credenciales de inicio de sesión. Sin embargo, los archivos que contienen las credenciales se guardan en el disco y, como RDCMan no admite una “Contraseña maestra”, un atacante con acceso a la computadora podría conectarse fácilmente a otros servidores simplemente abriendo RDCMan. Usar BitLocker para proteger la unidad donde se almacenan los archivos RDCMan es una excelente manera de evitar el acceso no autorizado. Este es el error que ocurre cuando RDCMan intenta acceder a archivos protegidos por BitLocker:
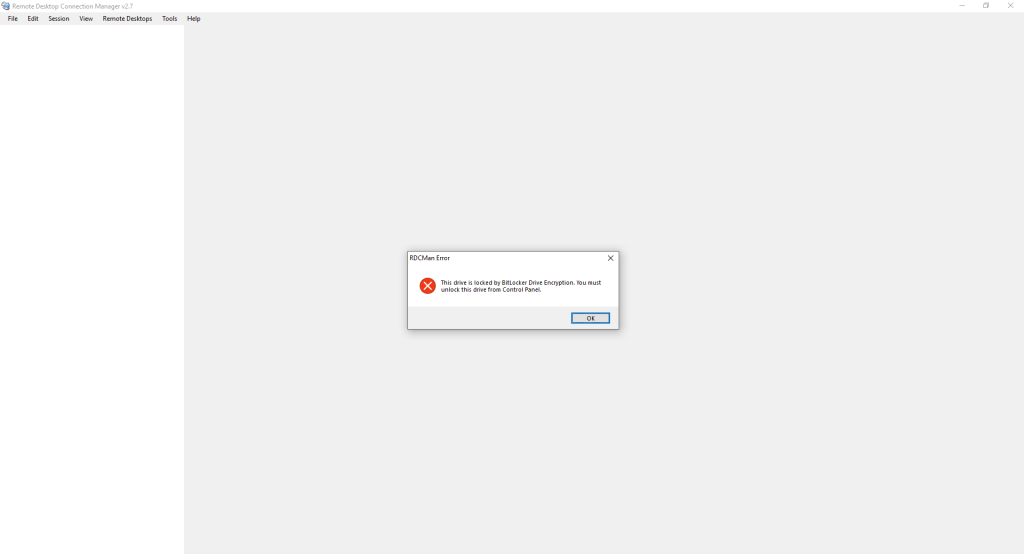
Usar Iperius para realizar copias de seguridad de carpetas desde discos protegidos con BitLocker:
La protección BitLocker también impide el acceso del software de respaldo, como Iperius Backup, cuando intenta copiar archivos de un disco cifrado. Si la protección no está deshabilitada, Iperius devolverá un error en los registros:
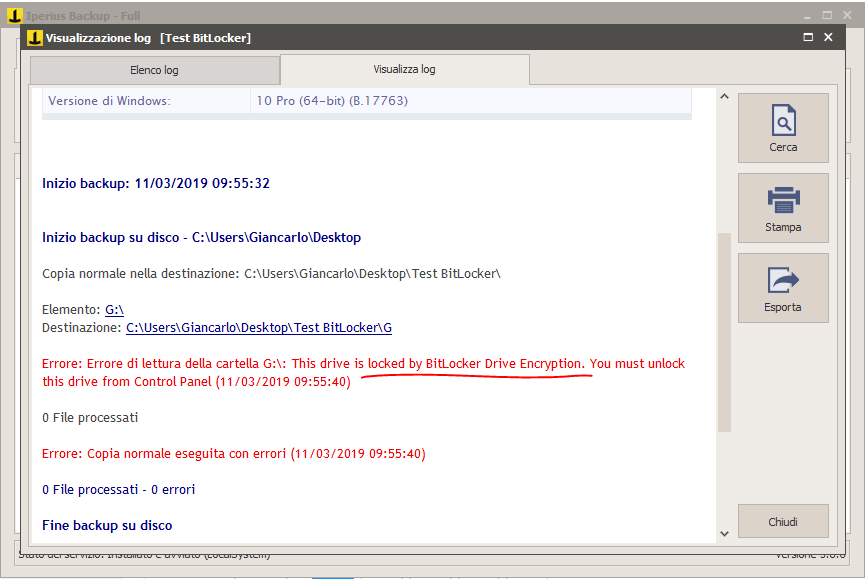
Al desbloquear la unidad se completará la copia de seguridad con éxito, pero para realizar copias de seguridad automáticas deberá intervenir manualmente. Una solución es ejecutar un script antes de la copia de seguridad que desbloquee el disco:
administrar-bde -desbloquear D: -ContraseñaDeRecuperación LA-TUA-CLAVE-DE-RECUPERACIÓN
Luego puedes crear un script para bloquear la unidad después de realizar la copia de seguridad:
administrar-bde -lock D:
Sin embargo, está claro que dejar una contraseña clara en un script no es seguro. Una mejor opción es utilizar el modo Imagen de unidad.
Copia de seguridad de imagen de unidad con Iperius para una unidad protegida con BitLocker:
En el caso de una copia de seguridad de imagen de unidad con Iperius, la copia de seguridad será exitosa independientemente de que la unidad esté bloqueada o desbloqueada. Al montar la imagen “.vhdx”, el disco se restaurará con el cifrado activo si estaba bloqueado, o desbloqueado si originalmente estaba desbloqueado:
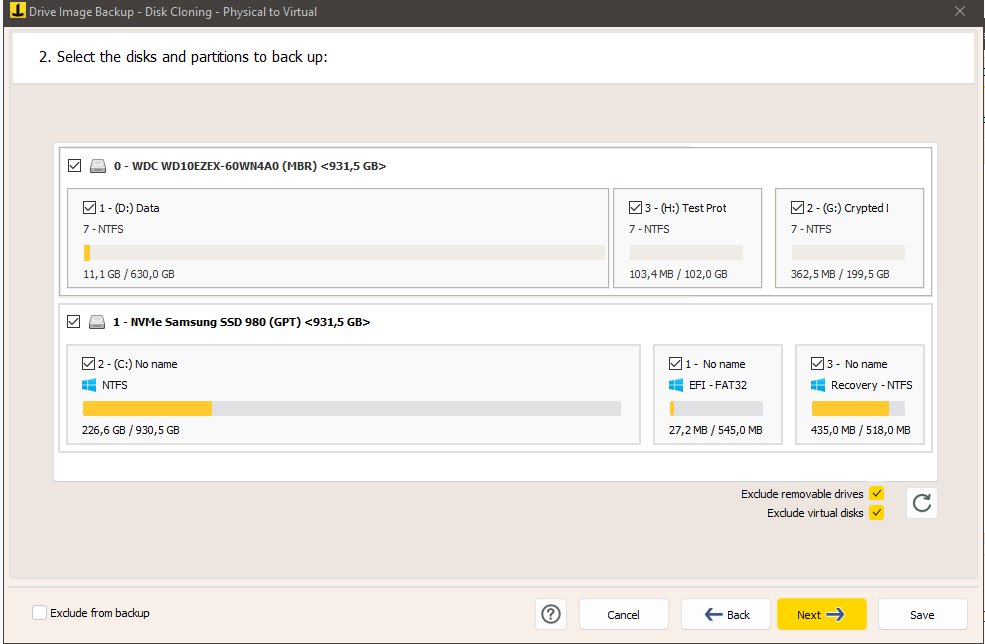
Por tanto, Iperius es un excelente software para clonar discos o SSD protegidos con BitLocker . También permite recuperar un disco cifrado (siga la guía relacionada ).
Consulte también: Copia de seguridad de imagen de unidad, P2V y clonación de discos con Iperius
Incluso si realiza una copia de seguridad de la imagen de unidad de Windows (compatible con la copia de seguridad de Windows a través de wbadmin), el disco no se cifrará. Sin embargo, puede garantizar su seguridad guardando la imagen VHDX en una ubicación cifrada o protegida mediante autenticación.
Para cualquier pregunta o duda sobre este artículo,
Contáctanos